品牌型号:联想拯救者R9000P 2021
系统:Windows 11
软件版本:Origin Prob 2024
对于经常需要与数据分析以及数据图像绘制打交道的小伙伴来说,一款好用的数据分析类软件是不可缺少的。在这一类软件当中,给大家介绍一款我自己常用的数据分析类软件—Origin,Origin软件既能够提供专业的数据分析功能,还可以将数据分析的结果以图像的形式呈现。接下来给大家介绍Origin调色板怎么弄渐变,Origin调色板怎么改的具体内容。
一、Origin调色板怎么弄渐变
这里先给大家介绍在使用Origin时调色板要怎样设置渐变。一般来说,在需要设置渐变的位置主要集中在图像数据的图层界面中,通过在图层中设置渐变色实现色彩的层次效果。
1、打开Origin进入到软件主页面,在主页面的【Book1】中添加需要分析的数据样本。
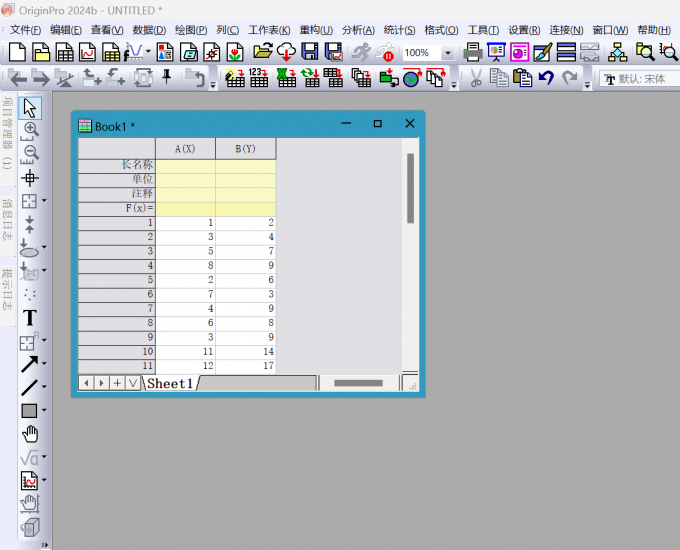
2、将数据样本添加完成后,在软件上方的菜单栏中点击【绘图】选项,在绘图选项中可以选择想要绘制的图像内容,这里我们以【散点图】的图像绘制为例。
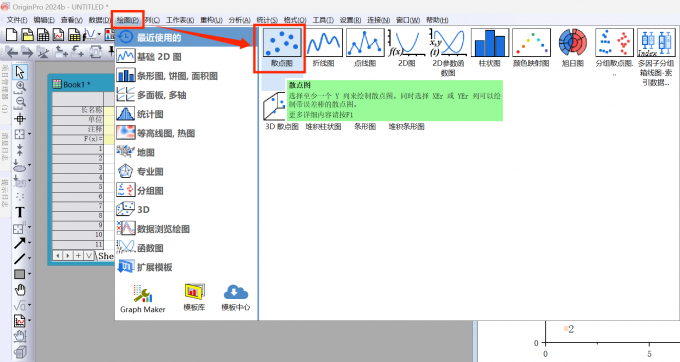
3、点击绘制【散点图】后,会弹出一个绘图属性的设置界面。这里我们在绘图属性界面中手动选择图像中的变量数据(X和Y的变量内容),勾选完成后点击【确定】就可以生成对应的图像绘制结果。
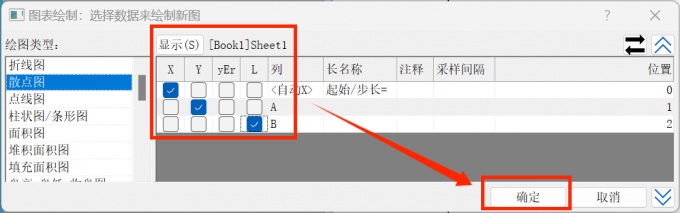
4、得到图像的绘制结果后,下面就需要打开图层的调色板界面并设置渐变效果。在软件上方的菜单栏中点击【图】选项(或者按下F12)键打开【图层内容】选项,打开后就进入到了图层的管理界面中。
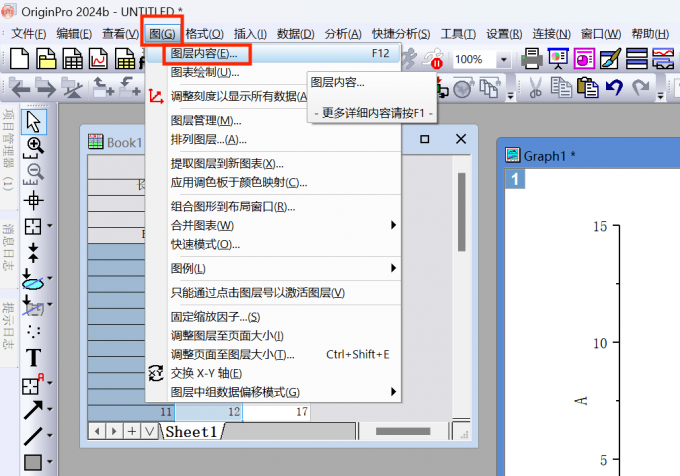
5、打开图层内容设置界面后,在图层管理器界面中点击【图层属性】选项,点击后打开图层的设置界面。在这里点击设置【背景颜色】,设置完成后继续在下面的【渐变填充】中选择更多颜色,选择完成后就可以打开调色板并设置渐变色的效果了。
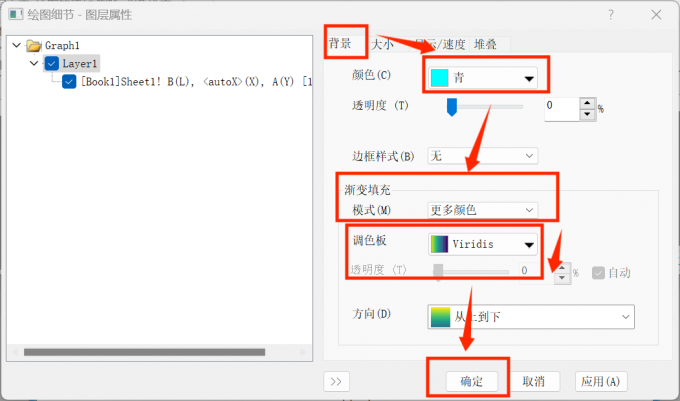
二、Origin调色板怎么改
介绍完了Origin调色板怎么弄渐变的相关内容,下面继续介绍Origin调色板怎么改。
我们紧接着上面的内容,如果我们需要调整渐变色的调色板效果,可以直接打开【图层属性】界面中的调色板界面,在这里直接调整调色板的颜色,调整完成后点击【确定】。
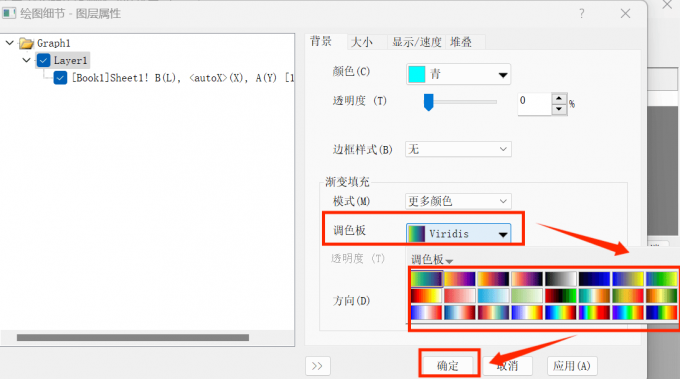
如果我们需要调整数据点位中的调色板(这里的调色板指的是调整字符颜色的单色调色板),可以返回到图像界面中,双击数据点进入到绘图细节的设置界面,在这里可以对字符的符号颜色进行调整。
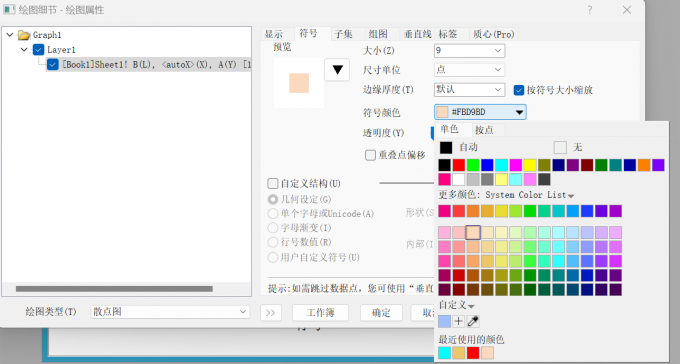
以上就是关于Origin调色板怎么弄渐变,Origin调色板怎么改的具体内容。我们了解了如何在Origin中设置调色板的渐变色以及设置单色符号的颜色后,大家也可以根据自己的实际需求,利用调色板的颜色设置丰富我们绘制的图像内容。

